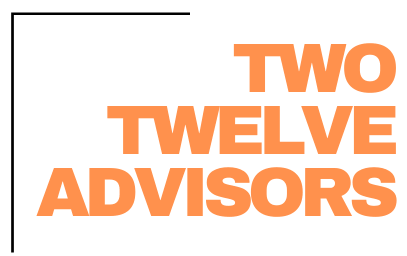If you’ve followed our blogs and social media posts for some time, I’m sure you’ve ran across multiple posts where we encourage companies like yours to set up Role-Specific Dashboard Dials in Aspire. You might be thinking, “Great idea! But how do I set that up?”. Great question! Thankfully, we have helped many companies get these up and running and have identified a great process. Before we dig into how to set these up, let’s take a quick look at the purpose behind this setup.
No matter how small or large your company is, you want everyone to be looking at the same data. This ensures everyone is held accountable to the same information, with little miscommunication. In addition to streamlining the reports your management is reviewing, you are clearly defining what they are responsible for, and keeping that information at an easy location: their dashboard. While individual users can always create lists and dials of their own, with out process they will not be able to permanently edit or delete the lists we assign to their role.
Create a “List Manager” fictious user.
This is a practice both Aspire Software and 212 Advisors suggest. By creating this fictious user and creating all shared lists from this login, you are able to edit and delete lists as needed. When lists are created by regular users, for example your Office Manager, when that individual eventually exits the company, the lists are unable to be changed without logging into their original log in. Access to the “List Manager’s” log in credentials should be limited to your Power User or anyone else who will be creating lists.
Create dial lists as needed.
Before you can set up dials, you need to have lists created which display the information you are wanting to bring forward to your team. Every company has different priorities as well as different responsibilities for each role. When working with 212, we provide a detailed document which lays out several suggested dials, and how to create their lists. Remember to create the lists while logged in as the “List Manager”! Be sure to share the lists with each appropriate role and share all lists with the role “System Admin”.
Create role-specific fictious users.
We suggest creating a fictious user for each role you are setting up dashboards. For example, you may need to create a user for each of the following: Account Manager, Operations Manager, Project Manager, Fleet Manager, Office Manager, Branch Manager, etc. You will set up each role’s dashboard while logged into these users. This allows the Power User or Owner to have a great visual of what dials are available to their employees, depending on their role.
Create the dials.
Now that you have all the lists you need and the fictitious role users, you are ready to set up your dials! Creating dials from lists is as easy as clicking New Dial, “[Select Advanced Search]”, and choosing the accurate list from the Search View dropdown. You can then edit the Dial name, Search Value, and share with the corresponding role you are logged into. By sharing the dials with the Role, every time an employee is assigned that role, they will automatically have the necessary dials on their dashboard. If someone has a role change from Operations Manager to CRM, their dashboard dials will change automatically once you change their assigned role.
As we briefly mentioned above, our clients receive documents to walk them through this process. Not only do we have an SOP that brings them step by step, but we also have a document of suggested dials which each company can change to fit their needs, or add additional dials as needed. This is just one of many examples of support and tools we provide our clients. If you are interested in discussing this process or other areas, we may be able to help you Maximize Aspire, reach out today!
FREE DOWNLOAD:
Future-Proof Your Landscaping Business in 6 Easy Steps
Thrive Leads Shortcode could not be rendered, please check it in Thrive Leads Section!